Are the games you rarely play consuming a lot of your computer's memory? Want to uninstall or remove a game? Follow the easy steps shown in this video.Conten.

How to remove the memory-consuming and not necessary applications on iPhone 8 or 8 Plus? Or how to delete unwanted pre-installed applications on iPhone 8 or 8 Plus? If you have the similar questions, you can get the answers here. In this post, we offer you three fast and simple ways to delete apps on iPhone 8/8 Plus (iOS 12 supported) to save more space and make the iPhone faster. Tip 1 and Tip 2 show you how to delete one app at a time using iPhone's own features, the Tip 3 guides you to efficiently remove multiple apps at once with 1-click using EaseUS MobiMover, one of the most popular and only 100% free iPhone data manager in the market.
Tip 1. Delete apps on iPhone 8/8 Plus from Home screen
All in all, deleting apps on iPhone 8/8 Plus isn't a complex work; especially method demonstrated in this part is the most common way.
Remove Game Pigeon From Iphone
Step 1: Turn on your iPhone 8 or 8 Plus, and go to the Home Screen.
Step 2: Find the apps you don't want anymore.
Step 3: Gently press and hold the app icon until it begins to wiggle and with an 'X' symbol at the top right corner.
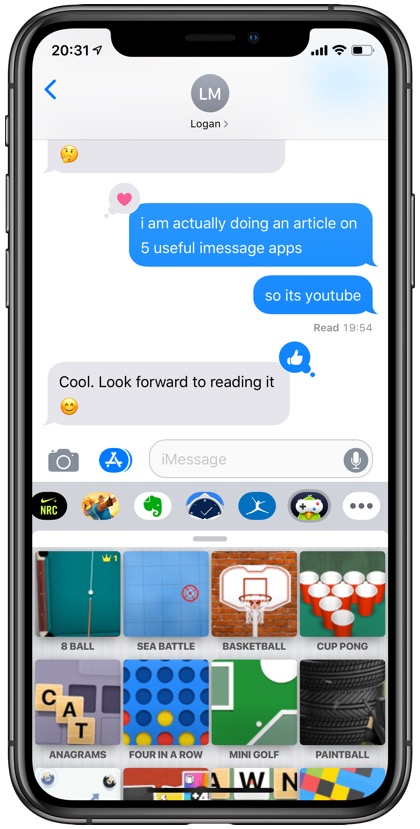
Step 4: Tap the X and confirm the deletion, then the app will be deleted permanently on iPhone 8/8 Plus.
- Notice here:
- When you come to the step three and press and hold the app icon, while there is no X appears, then you need to go to 'Settings' > tap 'General' > scroll down & tap 'Restrictions' > tap 'Enable Restrictions' > turn on 'Deleting Apps'.
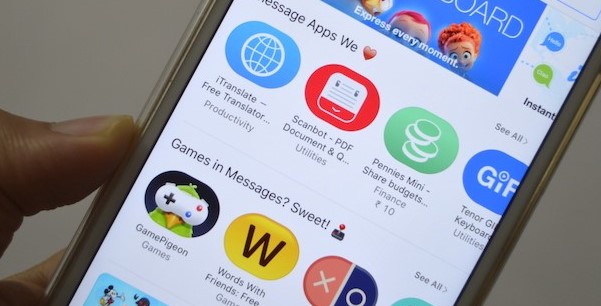
Tip 2. Delete apps on iPhone 8/8 Plus from Settings
Except for deleting apps on iPhone 8/8 Plus from Home Screen, you can still remove apps from iPhone Settings. See simple tips below.
Step 1: Turn on your iPhone 8/8 plus, then go to 'Settings' > tap 'General'.
How To Remove Game Pigeon
Step 2: Tap 'iPhone Storage' and scroll down to find the certain app you want to delete.
Step 3: Here, you will see two options of 'Offload App' and 'Delete App'. If you don't know what is 'Offload App' and how to offload Apps in iOS 11 iPhone and iPad? Check the online user guide as you need.
Step 4: Tap 'Delete App', and choose 'Delete App' on the pop-up warning window. Please note that if the apps you deleted are the ones you bought from the App Store, next time, you download them again, they will be free for you.
Tip 3. Delete multiple apps at once with MobiMover Free (1-click)
With the above two methods, you can only remove the apps one by one. If you have dozens of apps unwanted, they won't be the smart ways. Then, how to delete apps in bathes? Use EaseUS MobiMover, the free and all-in-one iOS data manager that allows you to transfer and delete files on iPhone free and unlimited, including apps. Besides, if you want to more operations on iPhone 8/8 Plus files, like put files on iPhone 8 without iTunes (eg. add ringtones to iPhone 8/8 Plus); back up iPhone 8 data to the computer in a readable way; sync data from old iPhone to new iPhone 8/8 Plus; or download online videos using URL, try EaseUS MobiMover without hesitation. It won't let you down.
Now, install EaseUS MobiMover on your computer by clicking the download button below and follow steps below to use MobiMover to delete the whole or multiple apps from your iPhone with one-click. This is a green and clean software, please feel free to use.
How To Uninstall Game Pigeon Iphone 8 Plus
Step 1. Connect your iPhone/iPad to your Mac. Run EaseUS MobiMover and go to 'Content Management' > Apps.
Uninstall Game Pigeon Iphone
Step 2. Then, all of your apps will be displayed on the screen > Choose the Apps you'd like to delete from your iPhone > Click the 'Delete' button. After that, you will see a new window asking for confirmation. Click 'Yes' to delete apps from your iPhone/iPad.