Check out my other channel #DaReal Paki.
You can also read this guide in Français.
Deleting Apps on your iPad can be time consuming task if you have to delete a bunch Games and Apps. You are deleting those Apps because may you are tired playing of your Games on your iPad or you just want to make more space for your new App that you want to install. It’s actually pretty annoying to delete all the apps and games you want to delete as you will have to delete of them one by one.
How to Delete Games on iPad Directly
Deleting Apps on iPad is a bit boring task. Let me show how to delete Games and Apps on your iPad or iPhone. Following are the steps that you require to delete Games and Apps form your iPad.
- Search for the Game or App you want to delete. Than hold your finger on the icon until a small cross icon appears.
- Tap on the small cross sign of the Game or App you want to delete.
- Now a pop dialog box will appear showing you a message that deleting App will delete all its data. Tap delete to delete that App or Game. Or cancel the operation to go back.
Note: You must also delete Games and Apps from iTunes as well in order to stop Apps Syncing back to your iPad.
How to Delete Games from iPad via Settings:
You can also delete Apps and Games from settings as well. Below are the steps to delete Apps and Games from setting:
- Go to Setting -> General -> Usage option.
- Than tap show all Apps to see all the apps installed on your iPad or iPhone.
- Now tap any of the App you want to delete. Another screen will appear with the “Delete App” option.
- It will ask for a warning the deleting this will also delete data for this App. Tap “Delete App” option to delete it completely. Or cancel the operation.
How Do I Mass Delete Games from My iPad
There are many softwares available that can delete apps from your iPad or iPhone. Below are the 3 best Software Tools that can be used to remove Games and Apps from your iPhone and iPad efficiently.
iMyFone Umate Pro or iMyFone Umate Pro for Mac is a Tool that can be used for any iOS device, it can delete apps or games from your iPad or iPhone on just few clicks. It’s available for both Windows and MAC, and it also have a trial version. Download and install to have a try now!
iMyFone is trusted by thousands of users (every year) and reported by well-known media around the world .
The using steps is so easy, you just need to connect your iPhone or iPad to it. It will provide you option to select the Apps and Games from a list that you want to delete. You can delete Apps and Games in a bulk. It is completely safe and easy way to deleting apps and games.
Tips: Free Way to Clear up Your iPad Junk Files and Speed up your iPad
You are iPad gets slow or you don’t have space for new photos or you favorite game runs with lag. There is a problem with your iPad. It happens because of the unwanted junk files stored on your iPad. These files are created by different Apps and Games and remain on your memory even you delete those Apps and Games. In order to remove such junk files, try the powerful but free function of 'junk file cleanup' with iMyFone Umate Pro.
In order to Use iMyFone Umate, you just need to perform three simple steps:
Step 1: Connect your iPhone or iPad - After you have installed iMyFone Umate on your PC or Mac. Now you need to connect you iPhone with the help of cable. And you device will appear on the main window.
Step 2: Run a Quick Scan - When scanning of your iPad is completed, it will show you few options to select before you perform a clean operation.
Step 3: Clean your iPhone - click the clean button besides 'Junk Files' option to clean your iPad.
Q: 'I can't delete downloaded apps on the iPad. When I hold the apps to start the wiggle they do wiggle. But the X does not appear. I have restarted and reset the iPad. The X does not appear. This used to work. The problem started when I downloaded some magazines and then wanted to delete them. I am not able to access my Mac now to delete from iTunes by syncing. How can I fix this problem and delete the unwanted apps by using the X feature?' - A user from Apple Discussions
After updating to iOS 11, many users have been stuck on the same issue, that is can't delete apps on iPad. When you tap and hold the screen, the 'X' doesn't appear in the upper-left corner of the icon as expected. And the problem has occurred on iPad Pro, iPad Mini, and iPad Air. How to fix this matter and make your iPad normal as usual? Please check solutions below one by one.
Quick solutions to fix can't delete apps on iPad in iOS 11
Tip 1Lightly touch and press the app instead of holding hard
In iOS 11, if you press the app hard, you may invoke app sharing instead of deletion. Therefore, be sure that you lightly touch and hold the app icon you want to delete for about 2 to 3 seconds, then the “X” should appear. When you finished, press the Home button to return to the normal Home screen.
Tip 2Restart your iPad
One situation with can’t delete apps on iPad in iOS 11 is that you’ve got two same icons on your home screen for one application. After you have removed one of them, but the other remained, neither you can get the X appear on the second icon. At this time, a simple restart can work for you.
- Press and hold the Sleep/Wake button on your iPad until you see “slide to power off” appears.
- Slide right to power down your iPad.
- Next, after about 15 seconds, press and hold the Sleep/Wake button to turn on again. If this won’t solve the issue, move on to the following method.
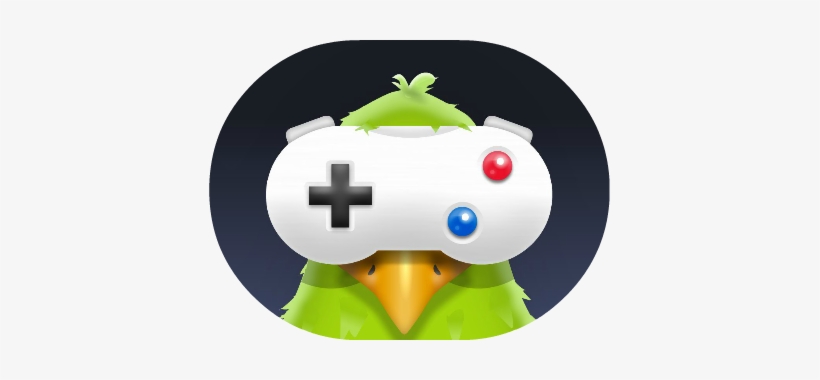
Tip 3Enable Restrictions for Deleting Apps on iPad
Another common reason for can’t delete apps on iPad in iOS 11 with no 'X' is a restriction setting for deleting apps. If you have disabled the feature, you can't remove any app from your iPad.
- Go to 'Settings' > tap 'General' > Choose 'Restrictions'.
- Enter the password set for restrictions as required.
- Find 'Deleting Apps' and slide it to 'On' so that it is enabled. Then, go back to your home screen and have a try.
Tip 4Delete apps from iPad Settings
One thing has to the mentioned here is that some apps are built into Apple iOS, such as Notes, Newsstand, and Calendar, and you can't remove these apps in any case. If you can’t delete apps on iPad by tapping with X, you can still have a try via Settings.
- Go to 'Settings' > 'General' > 'iPhone Storage'.
- Select the App you don't need anymore, tap it and tap 'Delete App' to remove it from your iPad.
Cannot Remove Game Pigeon Form My Ipad Pro
Tip 5Delete apps on iPad by using iTunes on PC or Mac
If none of the tips above can fix the issue of can't delete apps on iPad, the final way you can try is to remove apps on iPad with iTunes on PC or Mac.
- Note
- As Apple has changed iTunes with version 12.7 and got rid of any app management for your iPhone or iPad. So, if you still have iTunes running 12.6 or earlier, you can use iTunes to delete apps on your computer.
- Plug your iPad into the computer via a compatible USB cable.
- Open iTunes, click the iPad device button. Learn how to fix iPad/iPhone cannot connect to iTunes if you need. Then, click 'Apps' under 'Summary'.
- Select the apps you want to delete, and press the 'Delete' key on your keyboard. When prompted, click the 'Move to Trash button' to delete the apps.